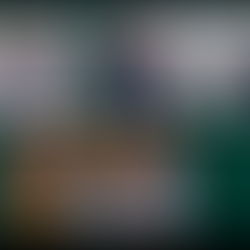top of page

NEWS
our latest updates


Case Study: No Lectures Missed with AREC at the Romanian-American University.
Dear ADENA Partners, this month’s case study focuses on the Romanian-American University , a private institution based in Bucharest,...
Oct 72 min read
Search
bottom of page
.png)